If you're making a video that needs a song or some sort of audio from Spotify as background music, it can be a bit tricky. Spotify music is a streaming service and all songs in Spotify are protected and locked in its App, which prevents you from adding any Spotify track to your iMovie project. Luckily, a Spotify music downloader can come in. Method 1: How to Fade Audio in iMovie As stated above, one can fade out audio with iMovie through two different ways. One way to iMovie fade out audio is through the audio inspector, and the other one is through fade handles. For this, you need to import your audio or video files before making use of iMovie fade out audio effects. The Audio Browser will open in the top left pane of iMovie where your clips were. In the menu to the left of this, make sure Sound Effects is selected. You can then sort through sound options by clicking on the blue folder icon and selecting a category from the list. Control audio; Manage projects. You can create a new project or move one to the trash with a couple of key clicks. Create a new movie project: Command + N. Move an item to Trash: Command + Delete. Navigate the iMovie window. Moving around in iMovie is simple enough with your mouse or trackpad, but these keyboard shortcuts are handy as well.
After you've added a sound effect, a music clip, or a voiceover to a project, you can trim it to begin and end wherever you want.
How to format seagate external hard drive windows 10. In the Project browser:
If you don't need the precision of the Clip Trimmer, you can quickly trim sound and music clips directly in the Project browser. These instructions don't apply to background music.
In the Project browser, move your pointer over either end of the green or purple bar that represents the sound or music clip you want to trim.
The pointer turns into a resize pointer, as shown below.
Do one of the following:
To set where the clip starts playing, drag its left edge to the right or left.
To set where the sound clip stops playing, drag its right edge to the right or left.
To play back your work, in the Project browser, move the playhead (the red vertical line) to the left of where you want to begin previewing, and then click the Space bar.
Press the Space bar again to stop playback.
Using the Clip Trimmer:
The Clip Trimmer lets you trim the sound elements in your project one at a time, so it's especially useful if there's just one sound element you want to change (the background music or a sound effect, for example). The Clip Trimmer also gives you access to the unused portions of the clip you're editing, which can help you fine-tune your trimming.
In the Project browser, move your pointer over the audio clip you want to trim, and then choose Clip Trimmer from the Action pop-up menu (looks like a gear) that appears.
The Action menu icon appears at the left end of the green or purple sound clip bar, or in the upper-left corner of the background music well in your project.
The Clip Trimmer opens, showing a magnified waveform view of the sound or music. The light blue or green portion of the waveform represents the part of the song or audio clip that's used in the project. Any dark blue or green portion of the waveform represents the part of the song or audio clip not currently used in the project.
To set where the clip starts playing, drag the yellow handle near the start of the clip.
Yellow handles appear on both sides of the clip, as shown below.
To set where the sound clip stops playing, drag the yellow handle at the end of the clip.
Depending on which type of clip you're trimming, the duration of the sound clip (the time stamp) appears next to the handle. This makes it easy for you to adjust the sound clip to the exact length of the video clip or project it applies to.
To preview your work, click the Play button in the Clip Trimmer; click the button again to stop the preview.
Click Done when you're satisfied with the result.
When you trim a background music clip, iMovie applies a one-second fade-out to the end of the music clip so that the music doesn't end abruptly.
You can pin the beginning of a background music clip to a specific video clip, so that if you move the clip, the music moves with it: Pin the start of a background music clip to a video frame.
Using audio waveforms:
With audio waveforms visible in the Project browser, you can modify aspects of all the sound elements in your project in the same window. This feature is especially useful if you have many changes to make to your project's audio.
These instructions apply to modifying the startpoints and endpoints of audio you've added to your project, or audio you've detached from video. These instructions don't apply to modifying the audio recorded with, and still attached to, your video, or to modifying background music you've added.
With your project open, click the Audio Waveform button below the Project browser.
Waveforms for each of the sound elements in your project appear in green, blue, or purple bands below the video clips. Blue waveforms represent the sound that was recorded with your video. Green waveforms represent sounds and music you've added to your project. Purple waveforms represent voiceovers or audio that was detached from a video clip. Names appear in the top-left corner of each green or purple waveform to make it easy to identify them.
Select the sound clip you want to trim by clicking its name at the top of its waveform; the clip becomes outlined in yellow. How to get animal crossing.
Move your pointer over either end of the clip so that it turns into a resize pointer (if the clip has a jagged edge, it means the clip is split onto two lines), and then do one or both of the following:
To set where the sound clip starts playing, drag its left edge to the right or left.
To set where the sound clip stops playing, drag its right edge to the right or left.
iMovie is one of the best video editing programs for Mac.
Before fully jumping in, and especially prior to producing your video, check out some tips on how to edit audio in iMovie.
Quick Navigation
1. An Easier Way to Edit Audio in Videos
iMovie does a great job of editing videos, but since its basically a free video editor, it comes with its own limitations.
On the one hand, iMovie is only available on Mac, so Windows users won't be able to use it. Furthermore, its audio editing prowess is pretty basic at best.
Once you start editing audio in iMovie, you would soon discover that it can't do very much, as it is limited in features. For instance, you are limited to only one track per video. It also lacks any form of royalty free music tracks, and the sound effect leaves much to be desired. You also miss out on any form of pro features like audio ducking and the likes.
If you are looking to produce your audio professionally, you should look further than iMovie. Movavi video editor is a much better option, and it comes with most of the pro-features you will need for your video editing project.
Movavi is compatible with both Windows and Mac. It comes with more features; you can add as many tracks as you want to an audio file, you have a list of royalty-free tracks to pick from, you can add fade in and fade out effects, it even comes with a functional audio equalizer and many more.
The icing on the cake?
All these features are integrated into one easy drag and drop interface that beginners and semi-amateurs will appreciate.
To download the free version of Movavi, use the link below;
Some Useful Tutorials:
2. How to Add Background Music, Sound Effects and Voice Over to Videos in iMovie
There are several ways to add audio to your iMovie project on Mac.
Remember you are limited to just one audio track for every video project on iMovie.
#1. Add Background Music
To begin with, you can import music into iMovie. To import an audio file, simply click on the import button that looks like an arrow down symbol:
Choose the media file you want to add in the import media screen window, and then click on Import Selected at the bottom right corner to import.
Next up, click and drag on the music file to add it to your timeline. How to create zip files in windows xp. Place the music on your timeline exactly where you want it to play from.
#2. Add Sound Effects
Apart from background music, you can also add audio effects to your projects too.
On iMovie, simply navigate to the audio tab and then click on Audio:
You will find three options on the left, where you can choose to import from Sound Effects, iTunes or GarageBand.
If you select sound effects, you will be able to select from a variety of available sound effects.
To choose one, simply drag and drop it on your timeline.
#3. Add Voice Over
If you want to add a voice over, head over to your timeline and click on where you want to record a voiceover, a microphone would appear just below the preview window.
Once you click on the mic symbol, a Record button will appear just below the video, and an adjustment button will also appear too. Click on the adjustment button once, and a window will appear:
You can choose the recording volume and the source of the sound.
Click the Record button to record a voice over for your project.
3. How to Completely Control the Volume in Videos in iMovie
Here, you will learn how to fully control the volume in your video project. This includes How you can control a part of the audio in your project at certain stages.
#1. Adjust the Entire Volume on Your Project
On every video on your timeline, you will find that there is a line at the middle. Once you navigate to that line with your mouse, you will find that there is an up and down arrow:
Note: If you can't see the waveforms, head to the View drop-down menu and then choose Show Waveforms.
Once you select and move up, you can adjust the volume by as much as 400% and as low as 0.
#2. Adjust the Volume of Certain Parts of Your Video
In some cases, you only want to adjust the volume of a certain part or parts of your project.
You can accomplish this in two ways:
Method 1. Split the video
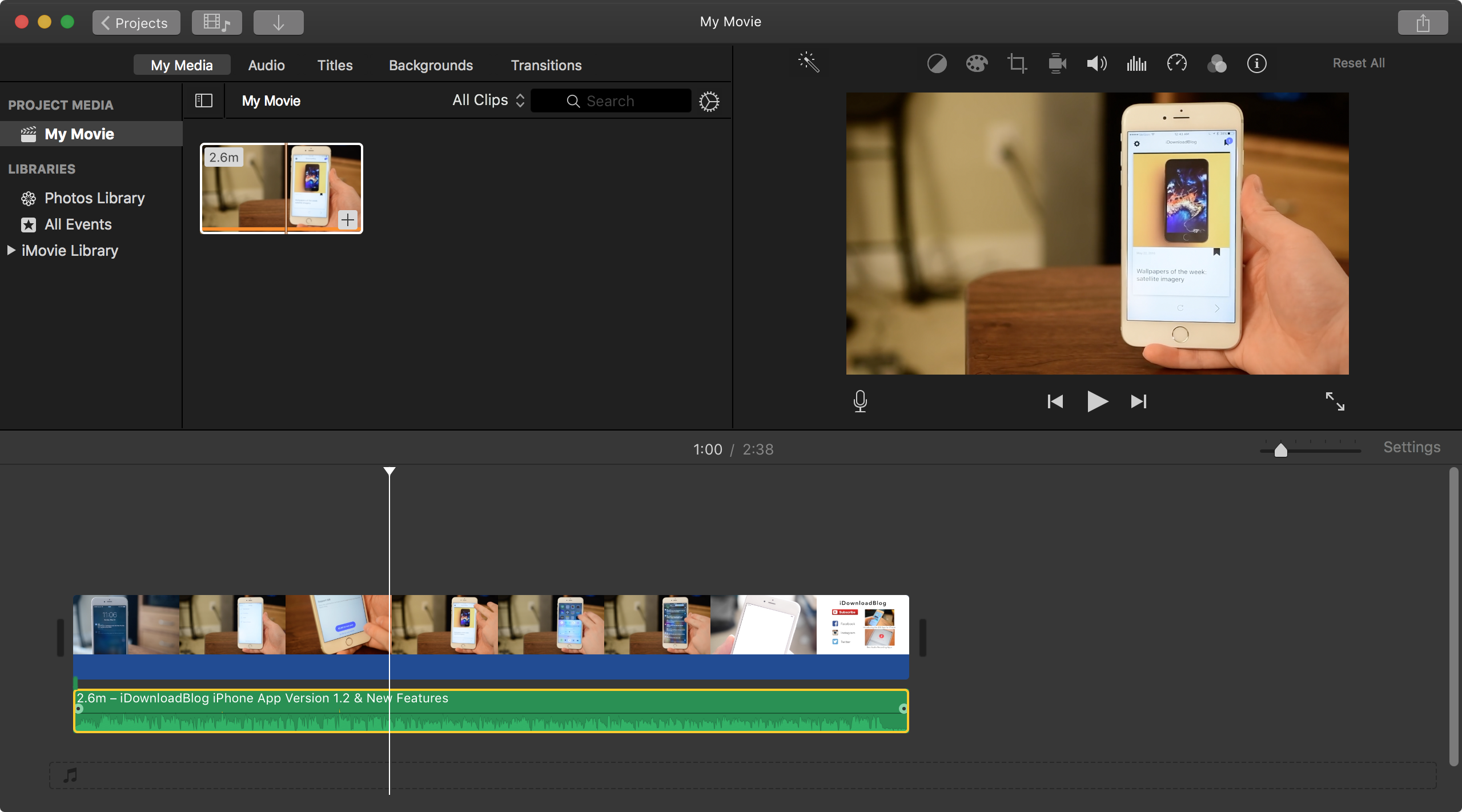
On the section you wish to adjust, you can right-click and select Split Clip at the start, and right click and split clip at the end.
Now, you must have separated the particular section of your clip that you want to adjust the volume for.
Method 2: Control the Volume with the R Keyboard Key
Another method you can try is to hold the R key on your keyboard and then simultaneously drag the mouse while left clicking on it. Here, you can control the volume of certain parts of the video.
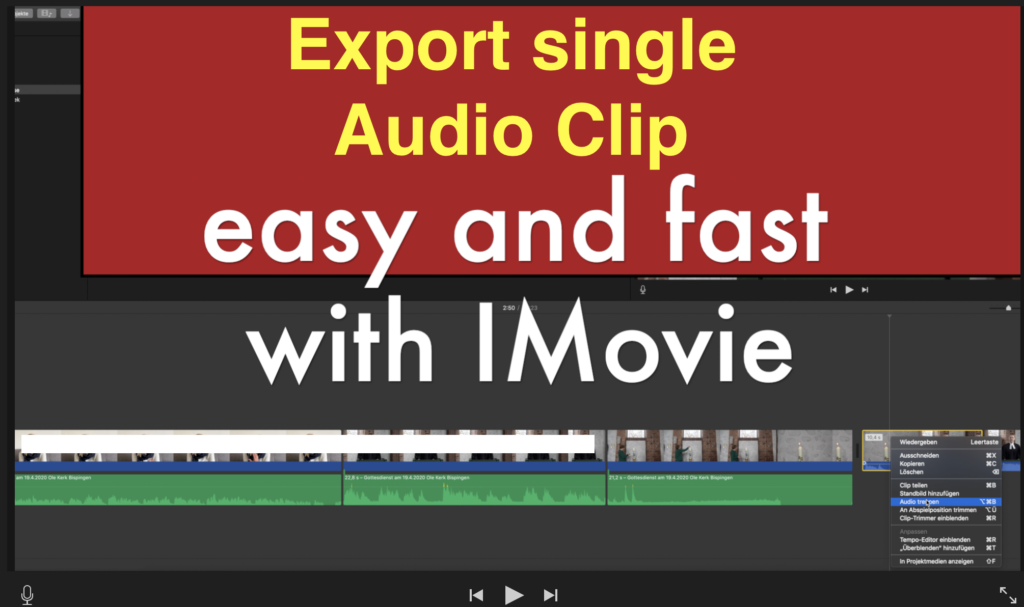
On the section you wish to adjust, you can right-click and select Split Clip at the start, and right click and split clip at the end.
Now, you must have separated the particular section of your clip that you want to adjust the volume for.
Method 2: Control the Volume with the R Keyboard Key
Another method you can try is to hold the R key on your keyboard and then simultaneously drag the mouse while left clicking on it. Here, you can control the volume of certain parts of the video.
4. Easiest Way to Detach Audio in iMovie
iMovie automatically keeps parts of the video and audio together, so they are easier to work with.
Although, some occasions may warrant the need for them to be used differently.
To do this, head to your timeline, select the clip and then right click and select Detach Audio.
You will be left with two clips – one with just images and another with just sound.
Detached audio clips can come in handy if you want to extend the audio, so it starts before the video or so that it continues when it ends. You can also take out parts of the audio at certain stages without affecting the video.
5. How to Replace or Remove Audio in iMovie
Once you Detach Audio from video in iMovie, select and right click on it.
A menu will pop up with several options. Use the Delete option to remove audio.
To replace the audio:
Once you take out the original audio, head to the folder where it is stored and then add it your timeline via drag and drop.
6. How to Fade in and Fade out Audio in iMovie
As mentioned above, with iMovie you can adjust the audio in the video.
On every clip, there is a volume that permits you to either increase or reduces the volume level.
The duration of the Fade in and Fade out is automatically set to 0s.
By default the Fade in and Fade out duration is 0s.
To apply the fade in or out effect to your video, simply drag the pointer to the right and then choose a new fade duration period, for example, 5s.
With this, you can add a very short fade effect. This will ensure that the audio is smoother and softer on the ears once a new video starts.
To set a new fade out time, repeat the process as shown above.
Check out a more detailed tutrial here: How to Fade Audio in iMovie
You may also like:
Edit Audio In Imovie
Imovie How To Move Audiobooks
Hey, My name is Paul – nice to e-meet you 🙂 I'm a freelance video editor who has over 4 years experiences of making all types of videos. I founded this website to provide step-by-step and easy-to-follow instructions to first-time editors or beginners like you who want to start their journey in video editing.
